こんにちは!ドライバー周りのヘルプドキュメントを担当している古川です。
Azure Data Factory(ADF)は、フルマネージドのサーバーレスデータ統合サービスです。
CData Connect Cloud と組み合わせると、ADF はデータフローでAzure Data Lake Storage データにクラウドベースで即座にアクセスできます。
この記事では、Connect Cloud を使用してAzure Data Lake Storage に接続し、ADF でAzure Data Lake Storage データにアクセスする方法を紹介します。
CData Connect Cloud とは?
CData Connect Cloud は、以下のような特徴を持ったクラウド型のリアルタイムデータ連携製品です。
- SaaS やクラウドデータベースを中心とする150種類以上のデータソース
- BI、アナリティクス、ETL、ローコードツールなど30種類以上のツールやアプリケーションから利用可能
- リアルタイムのデータ接続に対応。データの複製を作る必要はありません
- ノーコードでシンプルな設定
詳しくは、こちらの製品資料をご確認ください。
Connect Cloud アカウントの取得
以下のステップを実行するには、CData Connect Cloud のアカウントが必要になります。こちらから製品の詳しい情報とアカウント作成、30日間無償トライアルのご利用を開始できますので、ぜひご利用ください。
Connect Cloud からAzure Data Lake Storage への接続
CData Connect Cloud では、直感的なクリック操作ベースのインターフェースを使ってデータソースに接続できます。
-
Connect Cloud にログインし、 Add Connection をクリックします。
![Adding a Connection]()
- Add Connection パネルで「Azure Data Lake Storage」を選択します。
![Selecting a data source]()
-
必要な認証プロパティを入力し、Azure Data Lake Storage に接続します。
Azure DataLakeStorage 接続プロパティの取得・設定方法
Azure DataLakeStorage Gen 1 への接続
Gen 1 DataLakeStorage アカウントに接続するには、はじめに以下のプロパティを設定します。
- Schema:ADLSGen1 を指定。
- Account:アカウント名に設定。
- AzureTenant:テナントId に設定。Azure Portal 内のAzure Data Lake プロパティから取得できます。
- Directory:(オプション)複製したファイルを格納するためのパスを設定。指定しない場合は、ルートディレクトリが使用されます。
Azure DataLakeStorage Gen 1 への認証
Gen 1 は、認証方法としてAzure Active Directory OAuth(AzureAD)およびマネージドサービスID(AzureMSI)をサポートしています。認証方法は、ヘルプドキュメントの「Azure DataLakeStorage Gen 1
への認証」セクションを参照してください。
Azure DataLakeStorage Gen 2 への接続
Gen 2 DataLakeStorage アカウントに接続するには、はじめに以下のプロパティを設定します。
- Schema:ADLSGen2 に設定。
- Account:ストレージアカウント名に設定。
- FileSystem:このアカウントで使用するファイルシステム名に設定。例えば、Azure Blob コンテナ名など。
- Directory:(オプション)複製したファイルを格納するためのパスを設定。指定しない場合は、ルートディレクトリが使用されます。
Azure DataLakeStorage Gen 2 への認証
Gen 2は、認証方法としてアクセスキー、共有アクセス署名(SAS)、Azure Active Directory
OAuth(AzureAD)、マネージドサービスID(AzureMSI)など多様な方法をサポートしています。AzureAD、AzureMSI での認証方法は、ヘルプドキュメントの「Azure DataLakeStorage Gen 2
への認証」セクションを参照してください。
アクセスキーを使用した認証
アクセスキーを使用して接続するには、AccessKey プロパティを取得したアクセスキーの値に、AuthScheme を「AccessKey」に設定します。
Azure ポータルからADLS Gen2 ストレージアカウントのアクセスキーを取得できます。
- Azure ポータルのADLS Gen2 ストレージアカウントにアクセスします。
- 設定で「アクセスキー」を選択します。
- 利用可能なアクセスキーの1つの値を「AccessKey」接続プロパティにコピーします。
共有アクセス署名(SAS)
共有アクセス署名を使用して接続するには、SharedAccessSignature プロパティを接続先リソースの有効な署名に設定して、AuthScheme を「SAS」に設定します。
共有アクセス署名は、Azure Storage Explorer などのツールで生成できます。
![Configuring a connection (Salesforce is shown)]()
-
Create & Test をクリックします。
-
Add Azure Data Lake Storage Connection ページのPermissions タブに移動し、ユーザーベースのアクセス許可を更新します。
![Updating permissions]()
パーソナルアクセストークンの取得
OAuth 認証をサポートしていないサービス、アプリケーション、プラットフォーム、またはフレームワークから接続する場合は、認証に使用するパーソナルアクセストークン(PAT)を作成できます。
きめ細かなアクセス管理を行うために、サービスごとに個別のPAT を作成するのがベストプラクティスです。
- Connect Cloud アプリの右上にあるユーザー名をクリックし、「User Profile」をクリックします。
-
User Profile ページでPersonal Access Token セクションにスクロールし、 Create PAT をクリックします。
-
PAT の名前を入力して Create をクリックします。
![Creating a new PAT]()
- パーソナルアクセストークンは作成時にしか表示されないため、必ずコピーして安全に保存してください。
接続設定が完了すると、Azure Data Factory からAzure Data Lake Storage データへ接続できるようになります。
Azure Data Factory からリアルタイムAzure Data Lake Storage データにアクセス
Azure Data Factory からCData Connect Cloud の仮想SQL Server API への接続を確立するには、以下の手順を実行します。
- Azure Data Factory にログインします。
![Logging in to ADF]()
- まだData Factory を作成していない場合は、「New -> Dataset」をクリックします。
![Creating new data factory]()
- 検索バーにSQL Server と入力し、表示されたら選択します。次の画面で、サーバーの名前を入力します。
Linked service フィールドで「New」を選択します。
![Selecting SQL Server]()
-
接続設定を入力します。
- Name - 任意の名前を入力。
- Server name - 仮想SQL Server のエンドポイントとポートをカンマで区切って入力。例:tds.cdata.com,14333
-
Database name - 接続したいCData Connect Cloud データソースのConnection Name を入力。例:ADLS1
-
User Name - CData Connect Cloud のユーザー名を入力。ユーザー名はCData Connect Cloud のインターフェースの右上に表示されています。
例:test@cdata.com
- Password - Password(Azure Key Vault ではありません)を選択してSettings ページで生成したPAT を入力。
- 「Create」をクリックします。
![Configuring new linked service]()
-
Set properties で、Name を設定し、続けて先ほど作成したLinked service、利用可能なTable name、Import schema のfrom connection/store を選択します。
「OK」をクリックします。
![Setting the properties]()
- リンクされたサービスを作成すると、以下の画面が表示されます。
![Displaying the new screen]()
- Preview data をクリックすると、インポートされたAzure Data Lake Storage テーブルが表示されます。
![Previewing the imported table]() Azure Data Factory でデータフローを作成する際、このデータセットを使用できるようになりました。
Azure Data Factory でデータフローを作成する際、このデータセットを使用できるようになりました。
CData Connect Cloud の入手
CData Connect Cloud の30日間無償トライアルを利用して、クラウドアプリケーションから直接100を超えるSaaS、ビッグデータ、NoSQL データソースへのSQL アクセスをお試しください!


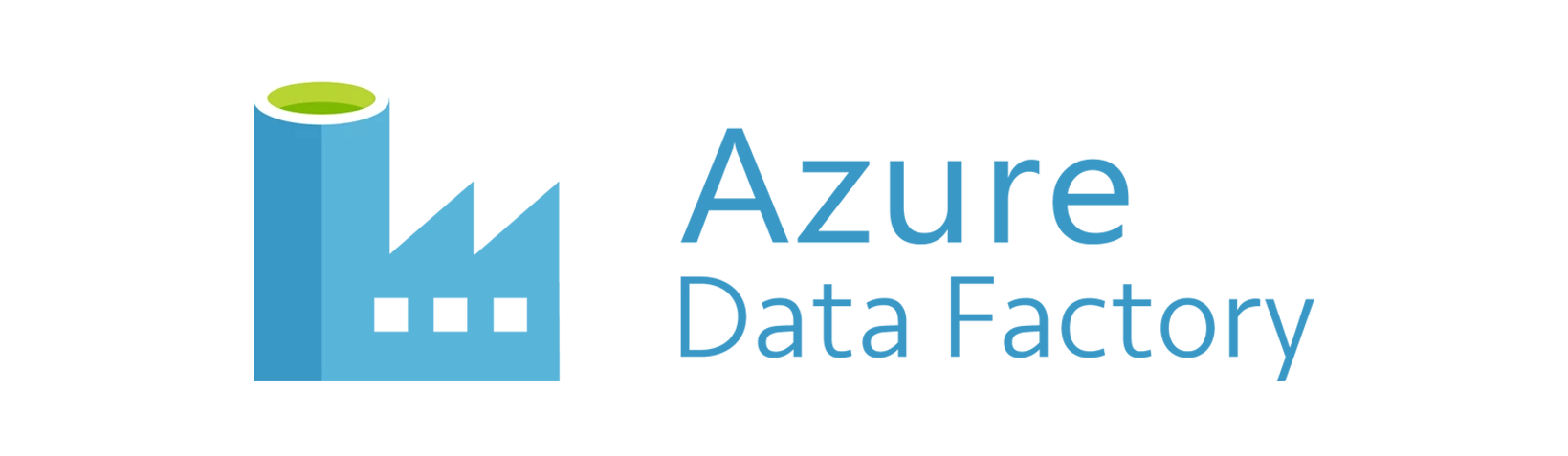











 Azure Data Factory でデータフローを作成する際、このデータセットを使用できるようになりました。
Azure Data Factory でデータフローを作成する際、このデータセットを使用できるようになりました。