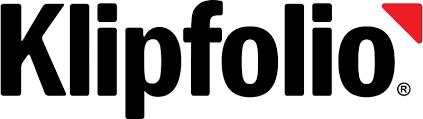こんにちは!ウェブ担当の加藤です。マーケ関連のデータ分析や整備もやっています。
Klipfolio は、チームやクライアント向けのリアルタイムダッシュボードを構築するための、オンラインダッシュボードプラットフォームです。CData Connect Cloud と組み合わせると、ビジュアライゼーションやレポート用にAzure Data Lake Storage データにクラウドベースでアクセスできます。この記事では、Connect Cloud でAzure Data Lake Storage に接続し、Klipfolio でAzure Data Lake Storage データからビジュアライゼーションを構築する方法を説明します。
CData Connect Cloud とは?
CData Connect Cloud は、以下のような特徴を持ったクラウド型のリアルタイムデータ連携製品です。
- SaaS やクラウドデータベースを中心とする150種類以上のデータソース
- BI、アナリティクス、ETL、ローコードツールなど30種類以上のツールやアプリケーションから利用可能
- リアルタイムのデータ接続に対応。データの複製を作る必要はありません
- ノーコードでシンプルな設定
詳しくは、こちらの製品資料をご確認ください。
Connect Cloud アカウントの取得
以下のステップを実行するには、CData Connect Cloud のアカウントが必要になります。こちらから製品の詳しい情報とアカウント作成、30日間無償トライアルのご利用を開始できますので、ぜひご利用ください。
Connect Cloud からAzure Data Lake Storage に接続する
CData Connect Cloud は直感的なクリック操作ベースのインターフェースを使ってデータソースに接続します。
- Connect Cloud にログインし、 Add Connection をクリックします。
![Adding a Connection]()
- Add Connection パネルから「Azure Data Lake Storage」を選択します。
![Selecting a data source]()
-
必要な認証プロパティを入力し、Azure Data Lake Storage に接続します。
Azure DataLakeStorage 接続プロパティの取得・設定方法
Azure DataLakeStorage Gen 1 への接続
Gen 1 DataLakeStorage アカウントに接続するには、はじめに以下のプロパティを設定します。
- Schema:ADLSGen1 を指定。
- Account:アカウント名に設定。
- AzureTenant:テナントId に設定。Azure Portal 内のAzure Data Lake プロパティから取得できます。
- Directory:(オプション)複製したファイルを格納するためのパスを設定。指定しない場合は、ルートディレクトリが使用されます。
Azure DataLakeStorage Gen 1 への認証
Gen 1 は、認証方法としてAzure Active Directory OAuth(AzureAD)およびマネージドサービスID(AzureMSI)をサポートしています。認証方法は、ヘルプドキュメントの「Azure DataLakeStorage Gen 1
への認証」セクションを参照してください。
Azure DataLakeStorage Gen 2 への接続
Gen 2 DataLakeStorage アカウントに接続するには、はじめに以下のプロパティを設定します。
- Schema:ADLSGen2 に設定。
- Account:ストレージアカウント名に設定。
- FileSystem:このアカウントで使用するファイルシステム名に設定。例えば、Azure Blob コンテナ名など。
- Directory:(オプション)複製したファイルを格納するためのパスを設定。指定しない場合は、ルートディレクトリが使用されます。
Azure DataLakeStorage Gen 2 への認証
Gen 2は、認証方法としてアクセスキー、共有アクセス署名(SAS)、Azure Active Directory
OAuth(AzureAD)、マネージドサービスID(AzureMSI)など多様な方法をサポートしています。AzureAD、AzureMSI での認証方法は、ヘルプドキュメントの「Azure DataLakeStorage Gen 2
への認証」セクションを参照してください。
アクセスキーを使用した認証
アクセスキーを使用して接続するには、AccessKey プロパティを取得したアクセスキーの値に、AuthScheme を「AccessKey」に設定します。
Azure ポータルからADLS Gen2 ストレージアカウントのアクセスキーを取得できます。
- Azure ポータルのADLS Gen2 ストレージアカウントにアクセスします。
- 設定で「アクセスキー」を選択します。
- 利用可能なアクセスキーの1つの値を「AccessKey」接続プロパティにコピーします。
共有アクセス署名(SAS)
共有アクセス署名を使用して接続するには、SharedAccessSignature プロパティを接続先リソースの有効な署名に設定して、AuthScheme を「SAS」に設定します。
共有アクセス署名は、Azure Storage Explorer などのツールで生成できます。
![Configuring a connection (Salesforce is shown)]()
- Create & Test をクリックします。
- Add Azure Data Lake Storage Connection ページのPermissions タブに移動し、ユーザーベースのアクセス許可を更新します。
![Updating permissions]()
パーソナルアクセストークンを追加する
OAuth 認証をサポートしないサービス、アプリケーション、プラットフォーム、フレームワークから接続する場合、パーソナルアクセストークン(Personal Access Token, PAT)を認証に使用できます。きめ細かくアクセスを管理するために、サービスごとに個別のPAT を作成するのがベストプラクティスです。
- Connect Cloud アプリの右上にあるユーザー名をクリックし、User Profile をクリックします。
- User Profile ページでPersonal Access Token セクションにスクロールし、 Create PAT をクリックします。
- PAT の名前を入力して Create をクリックします。
![新しいPAT を作成]()
- パーソナルアクセストークンは作成時にしか表示されないため、必ずコピーして安全に保存してください。
コネクションが構成されたら、Klipfolio に接続できるようになります。
Klipfolio からAzure Data Lake Storage に接続する
以下のステップでは、Klipfolio からCData Connect Cloud に接続して新しいAzure Data Lake Storage データソースを作成する方法の概要を説明します。
- Klipfolio を開きます。
- Data Sources で をクリックして新しいデータソースを追加します。
- MSSQL をService として検索して選択します。
![Adding a new datasource.]()
- 「Create a custom MSSQL data source」をクリックします。
- MSSQL 接続プロパティを設定してデータソースを構成します。
- Host:tds.cdata.com
- Port:14333
- Database: データベース (例 ADLS1)
- Driver:MS SQL
- Username:Connect Cloud ユーザー(例:user@mydomain.com)
- Password:上記のユーザーのPAT
- SQL Query:データを取得するためのクエリ(例:SELECT * FROM Resources)
- 「Include column headers」チェックボックスをオンにします。
- 「Use SSL/TLS」チェックボックスをオンにします。
![Configuring the connection to Connect Cloud.]()
- データモデルを構築する前に「Get data」をクリックしてAzure Data Lake Storage データをプレビューします。
データモデルを構築する
データを取得したら、「Model your data」チェックボックスを選択して「Continue」をクリックします。新しいウィンドウでデータモデルを構築します。
- 使用するすべてのカラムがモデルに含まれていることを確認します。
- モデルに名前を付けます。
- (オプション)Description を設定します。
- 「Header in row」を1に設定します。
- 「Exclude data before row」のトグルをクリックして値を2 に設定します。
- 「Save and Exit」をクリックします。
![Configuring the data model.]()
Metric を作成する
データがモデル化されたことで、ダッシュボードやレポートなどのKlipfolio プラットフォームで使用されるデータのMetric(またはビジュアライゼーション)を作成することができるようになりました。
- 「Create metrics」をクリックします。
- データソースを選択します。
- Metric の値とデフォルトの集計を選択します。
- セグメントを選択します。
- 日時を選択します。
- データのシェイプを選択します。
- 表示設定を構成します。
- Save をクリックします。
![Configuring a Metric]()
- Metric に移動し、ビジュアライゼーションをさらに設定します。
![A configured Metric]()
クラウドアプリケーションからAzure Data Lake Storage データへのSQL アクセス
これで、リアルタイムAzure Data Lake Storage データから作成されたMetric ができました。新しいダッシュボードに追加したり共有したりすることができます。これで、Azure Data Lake Storage を複製することなくより多くのデータソースや新しいビジュアライゼーション、レポートを簡単に作成することができます。
クラウドアプリケーションから直接100を超えるSaaS 、ビッグデータ、NoSQL ソースへのSQL データアクセスを取得するには、CData Connect Cloud をお試しください。